Installasi W-LAN
Menginstal WLAN adapter dan menggunakannya pada hotspot
Pasangkan WLAN adapter pada slot PCI di motherboard
Hidupkan PC dan masukkan CD Driver W-LAN, kemudian akan muncul jendela baru seperti dibawah yaitu “Found New Hardware Winzard” kemudian lalu klik next.

Kemudian PC akan melakukan proses pencarian divice yang belum terinstal setelah itu klik next.

Setelah pencarian selesai akan muncul jendela baru yaitu untuk memilih Wireless adapter yang sesuai dengan yang telah dipasang kemudian klik next.

Maka setelah itu PC akan melakukan proses penginstalan.

W-LAN telah terinstal dan akan muncul pada dekstop bagian bawah bahwa W-LAN sudah terinstal kemudian klik finish.



Kemudian akan tampil jendela selamat datang. Klik next

Kemudian, tunggu sampai proses selesai


Setelah selesai klik finish

Kemudian restartlah komputer anda agar Wlan dapat digunakan dengan baik.
Setelah itu, untuk menyambungkan dengan hotspot, maka klik kananlah pada icon Easy Config yang ada pada ujung kanan bawah.

Pilih Infrastructure, "Next”

Klik refresh untuk mencari hotspot

Pilih hotspot yang akan digunakan, "Next", OK


Jika no ip ingin otomatis pilih "DHCP", jika ingin mengisi sendiri pilih "MANUAL", "Next"

Sama halnya dengan mengisi ip Jika no dns ingin otomatis pilih "DHCP", jika ingin mengisi sendiri pilih "MANUAL", "Next"

Proses penginstalan sudah selesai.

Kita akan mencoba untuk mengakses ke internet. Klik start, pilih mozilla firefox.
Kemudian kita akan login terlebih dahulu pada hotspot SMKNPUR

Apabila sudah bisa tersambung ke internet, berarti sudah berhasil

Ad-Hoc
Ad-Hoc digunakan untuk jaringan Peer to Peer / disebut juga jaringan antar PC 1 ke PC lainya tanpa terhubung ke Internet. Langkah langkah pembuatan Jaringan Peer to Peer adalah sebagai berikut :
Buka SMC Networks, maka klik kananlah pada icon Easy Config yang ada pada ujung kanan bawah
Buat network baru dengan menggunakan Ad-Hoc Type,klik Next
Pilih jaringan yang akan kita gunakan
Isikan nama profil yang kita buat, klik OK
Isikan IP dan DNS kita secara manual
Maka kita telah selesai membuat Jaringan Ad-Hoc
Instalasi Netmeeting
Klik start –--> run
Ketik conf kemudian klik ok
Masuk pada jendela penginstalan, klik next saja
Langkah selanjutnya mengisikan identitas diri, isikan sesuai dengan identitas diri anda. Kemudian klik next

Masuk menu directory netmeeting, jangan diberi tanda apabila tidak dibutuhkan. Kemudian klik next

Masuk menu directory netmeeting, jangan diberi tanda apabila tidak dibutuhkan. Kemudian klik next
Masuk pada jenis type jaringan, pilih yang local area network, kemudian klik next

Setelah itu masuk pada menu pembuatan shortcut, anda bisa memilih keduanya untuk membuat shortcut pada tampilan desktop anda. Kemudian klik next

Setelah itu masuk pada menu pembuatan shortcut, anda bisa memilih keduanya untuk membuat shortcut pada tampilan desktop anda. Kemudian klik next
Masuk jendela detection sound, jika tidak ada sound di computer anda, klik finish

Untuk mengkoneksikan ke computer lain, masukkan ipaddress computer lain ( ipaddress harus sama dalam satu jaringan local misalnya 192.168.5.xxx ) kemudian klik icon telepon “ place a call “. Maka akan muncul tampilan seperti dibawah ini. Jika tampilan ini hilang maka anda sudah terhubung dengan computer lain.
10. Untuk melakukan chatting, pilih icon chat, untuk melakukan transfer file pilih icon transfer file, dll.

Menjalankan aplikasi Remote desktop
Klik start –-> remote desktop atau klik start –-> all programs –-> accessories – -> communications –-> remote desktop conection.
Maka akan muncul tampilan seperti dibawah ini, masukkan ipaddress computer yang ingin di remote. Misalnya 192.168.5.22 kemudian klik connect

Jika masih gagal pilih options kemudian masukkan username dan passwordnya kemudian klik connect. Jika berhasil maka tampilan desktop anda akan berubah ke tampilan desktop computer yang anda remote tersebut ( isikan username and password computer yang diremote ) klik ok
Maka tampilan desktop anda berubah ke tampilan desktop computer yang diremote.








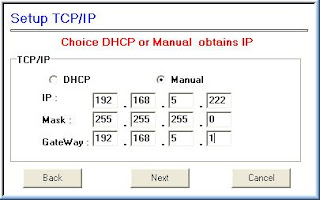









0 Response to "Installasi W-LAN"