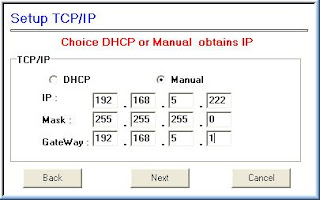Pengenalan
We will be mainly focussing on the wiring of CAT5 cables here because they are the most popluar cables around ! Kami akan lebih banyak menitikberatkan pada kabel kabel CAT5 di sini karena mereka adalah kabel paling sekitar popluar! You will find info on wiring the classic CAT1 phone cables as well. Anda akan menemukan informasi mengenai pemasangan kabel telepon kabel CAT1 klasik juga. It is very important you know how exactly to wire UTP cables because it's the base of a solid network and will help you avoid hours of frustration and troubleshooting if you do it right the first time :) On the other hand, if you are dealing with a poorly cabled network, then you will be able to find the problem and fix it more efficiently. Hal ini sangat penting Anda tahu bagaimana tepatnya untuk kabel UTP kabel karena dasar jaringan yang solid dan akan membantu Anda menghindari jam frustrasi dan pemecahan masalah jika Anda melakukannya dengan benar pada kali pertama:) Di sisi lain, jika Anda berurusan dengan sebuah kabel jaringan buruk, maka Anda akan dapat menemukan masalah dan memperbaikinya lebih efisien.
Wiring kabel UTP!
We are now going to look at how UTP cables are wired. There are 2 popular wiring schemes that most people use today: the T-568A and T-568B , that differ only in which color coded pairs are connected - pair 2 and 3 are reversed. Kita sekarang akan melihat bagaimana kabel UTP kabel. Ada 2 skema pengkabelan populer yang kebanyakan orang gunakan hari ini: T-568A dan T-568B, yang berbeda hanya di mana kode warna pasangan terhubung - pasangan 2 dan 3 adalah terbalik. Both work equally well, as long as you don't mix them! Keduanya bekerja sama dengan baik, selama Anda tidak mencampur mereka! If you always use only one version , you're OK, but if you mix A and B in a cable run, you will get crossed pairs! Jika Anda selalu menggunakan hanya satu versi, kau OK, tetapi jika Anda campuran A dan B dalam menjalankan kabel, Anda akan mendapatkan menyeberangi pasang!
UTP cables are terminated with standard connectors, jacks and punchdowns. kabel UTP yang diakhiri dengan konektor standar, jack dan punchdowns. The jack/plug is often referred to as an "RJ-45", but that is really a telco designation for the "modular 8 pin connector" terminated with a USOC pinout used for telephones. jack The / plug sering disebut sebagai RJ "-45", tetapi yang benar-benar sebuah sebutan telco untuk pin konektor modular 8 "" diakhiri dengan pinout USOC digunakan untuk telepon. The male connector on the end of a patchcord is called a "plug" and the receptacle on the wall outlet is a "jack." Konektor laki-laki di ujung patchcord disebut plug "" dan stopkontak di dinding outlet jack "."
As I've already mentioned, UTP has 4 twisted pairs of wires, we'll now look at the pairs to see what colour codes they have : Seperti yang sudah disebutkan, UTP memiliki 4 pasang kabel twisted, sekarang kita akan melihat pasangan untuk melihat apa yang telah mereka kode warna:
As you can see in the picture on the left, the 4 pairs are labeled. Pairs 2 & 3 are used for normal 10/100Mbit networks, while Pairs 1 & 4 are reserved. Seperti yang dapat Anda lihat dalam gambar di sebelah kiri, 4 pasang diberi label 3. Pair 2 & digunakan untuk jaringan 10/100Mbit normal, sedangkan pasangan 1 & 4 dicadangkan. In Gigabit Ethernet, all 4 pairs are used. Dalam Gigabit Ethernet, semua 4 pasang digunakan.
CAT5 cable is the most common type of UTP around the world ! kabel CAT5 adalah tipe yang paling umum dari UTP di seluruh dunia! It's flexible, easy to install and very reliable when wired properly :) Ini fleksibel, mudah untuk menginstal dan sangat dapat diandalkan ketika kabel dengan benar:)
The left and center pictures show the end of a CAT5 cable with an RJ-45 connector; used by all cables to connect to a hub or to your computer's network card. Kiri dan tengah menunjukkan gambar akhir kabel CAT5 dengan konektor RJ-45; digunakan oleh semua kabel untuk menyambung ke sebuah hub atau kartu jaringan komputer Anda. The picture to the right shows a stripped CAT5 cable, indicating the 4 twisted pairs. Gambar di sebelah kanan menunjukkan kabel CAT5 dilucuti, yang menunjukkan 4 pasang twisted.
And to be a bit fancy, don't think that UTP CAT5 cable only comes in one boring colour... Dan untuk menjadi sedikit mewah, jangan berpikir bahwa CAT5 kabel UTP hanya datang dalam satu warna membosankan ... those days are over ! hari-hari itu berakhir! You get a wide range of choices today : Anda mendapatkan berbagai pilihan hari ini:
....... ....... ........ ........
T-568A & T-568B 4-pair Wiring T-568A & T-568B 4-pasangan Wiring
Ethernet is generally carried in 8-conductor cables with 8-pin modular plugs and jacks. Ethernet umumnya dilakukan di-konduktor kabel 8 dengan 8-pin konektor modular dan jack. The connector standard is called "RJ-45" and is just like a standard RJ-11 modular telephone connector, except it is a bit wider to carry more pins. Standar konektor disebut "RJ-45" dan hanya seperti modular telepon konektor RJ-11 standar, kecuali ia adalah sedikit lebih luas untuk membawa lebih banyak pin.
Note: Keep in mind that the wiring schemes we are going to talk about are all for straight through cables only ! Cross over cables are examined on a separate page ! Catatan: Perlu diketahui bahwa skema pengkabelan kita akan membicarakan semua untuk lurus melalui kabel hanya! Cross atas kabel diperiksa pada halaman terpisah!
The eight-conductor data cable contains 4 pairs of wires. Each pair consists of a solid colored wire and a white wire with a stripe of the same color. Delapan-konduktor kabel data berisi 4 pasang kawat. Setiap pasangan terdiri dari kawat berwarna solid dan kawat putih dengan garis dengan warna yang sama. The pairs are twisted together. Pasangan yang twisted bersama-sama. To maintain reliability on Ethernet, you should not untwist them any more than necessary (like about 1 cm). Untuk mempertahankan keandalan pada Ethernet, Anda tidak harus menguraikan mereka lebih dari yang diperlukan (seperti sekitar 1 cm). The pairs designated for 10 and 100 Mbit Ethernet are Orange and Green. Pasangan yang ditunjuk selama 10 dan 100 Mbit Ethernet Orange dan Green. The other two pairs, Brown and Blue, can be used for a second Ethernet line or for phone connections. Dua pasangan lainnya, Brown dan Blue, dapat digunakan untuk jalur Ethernet kedua atau untuk koneksi telepon.
There are two wiring standards for these cables, called " T568A " (also called "EIA") and " T568B " (also called "AT&T" and "258A"). Ada dua standar kabel untuk kabel ini, yang disebut "T568A" (juga disebut "AMDAL") dan "T568B" (juga disebut "AT & T" dan "258A"). They differ only in connection sequence - that is, which color is on which pin, not in the definition of what electrical signal is on a particular color. Mereka berbeda hanya dalam urutan koneksi - yaitu, yang warna yang pin, bukan dalam definisi apa sinyal listrik adalah pada warna tertentu.
T-568A is supposed to be the standard for new installations, while T-568B is an acceptable alternative. T-568A seharusnya standar untuk instalasi baru, sedangkan T-568B adalah sebuah alternatif yang dapat diterima. However, most off-the-shelf data equipment and cables seem to be wired to T568B . T568B is also the AT&T standard. Namun, sebagian besar off-rak-data peralatan dan kabel sepertinya akan ditransfer ke T568B. T568B juga AT & T standar. In fact, I have seen very few people using T568A to wire their network. Bahkan, saya telah melihat beberapa orang yang sangat menggunakan T568A untuk kabel jaringan mereka. It's important not to mix systems, as both you and your equipment will become hopelessly confused. Ini penting untuk tidak sistem campuran, karena keduanya Anda dan peralatan Anda akan menjadi putus asa bingung.
Pin Number Designations for T568B Nomor Pin sebutan untuk T568B
Note that the odd pin numbers are always the white with stripe color (1,3,5,7). Perhatikan bahwa angka-angka ganjil selalu pin putih dengan warna garis (1,3,5,7). The wires connect to RJ-45 8-pin connectors as shown below: Kabel tersambung ke konektor RJ-45 8-pin seperti yang ditunjukkan di bawah ini:
Color Codes for T568B Warna Kode untuk T568B
Pin color - pair name Pin warna - pasangan nama
1 white/ orange (pair 2) TxData + 1 putih / orange (pasangan 2) TxData +
2 orange (pair 2) ........ TxData - 2 orange (pasangan 2) ........ TxData -
3 white/ green (pair 3) .. RecvData+ 3 putih / hijau (pasangan 3) .. RecvData +
4 blue (pair 1) 4 biru (pasangan 1)
5 white/ blue (pair 1) 5 putih / biru (pasangan 1)
6 green (pair 3) ........... RecvData- 6 hijau (pasangan 3) ........... RecvData-
7 white/ brown (pair 4) 7 putih / coklat (pasangan 4)
8 brown (pair 4) 8 coklat (sepasang 4)
The wall jack may be wired in a different sequence because the wires are often crossed inside the jack. Jack mungkin dinding kabel dalam urutan yang berbeda karena kabel yang sering melintas di dalam jack. The jack should either come with a wiring diagram or at least designate pin numbers. jack yang baik harus disertai dengan diagram kabel atau setidaknya menetapkan nomor pin.
Note that the blue pair is on the centre pins; this pair translates to the red/green pair for ordinary telephone lines which is also in the centre pair of an RJ-11. Perhatikan bahwa pasangan biru berada di pusat pin; pasangan ini diterjemahkan ke hijau / pasangan merah untuk saluran telepon biasa yang juga dalam pasangan pusat dari RJ-11. (green=wh/blu; red=blu) (Wh = hijau / blu; merah = blu)
Pin Number Designations for T568A Nomor Pin sebutan untuk T568A
The T568A specification reverses the orange and green connections so that pairs 1 and 2 are on the centre 4 pins, which makes it more compatible with the telco voice connections. Spesifikasi T568A membalikkan koneksi orange dan hijau, sehingga pasangan 1 dan 2 berada di pusat pin 4, yang membuatnya lebih kompatibel dengan suara koneksi telco. (Note that in the RJ-11 plug at the top, pairs 1 and 2 are on the centre 4 pins.) T568A goes: (Perhatikan bahwa dalam plug RJ-11 di atas, pasangan 1 dan 2 berada di pusat pin 4 T568A.) Berjalan:
Color Codes for T568A Warna Kode untuk T568A
Pin color - pair name Pin warna - pasangan nama
1 white/ green (pair 3) .. RecvData+ 1 putih / hijau (pasangan 3) .. RecvData +
2 green (pair 3) .......... RecvData- 2 hijau (pasangan 3) .......... RecvData-
3 white/ orange (pair 2) TxData + 3 putih / orange (pasangan 2) TxData +
4 blue (pair 1) 4 biru (pasangan 1)
5 white/ blue (pair 1) 5 putih / biru (pasangan 1)
6 orange (pair 2) ......... TxData - 6 orange (pasangan 2) ......... TxData -
7 white/ brown (pair 4) 7 putih / coklat (pasangan 4)
8 brown (pair 4) 8 coklat (sepasang 4)
The diagram below shows the 568A and 568B in comparison: Diagram di bawah menunjukkan 568A dan 568B dibandingkan:
Where are they used ? Di mana mereka digunakan?
The most common application for a straight through cable is a connection between a PC and a hub/switch. Yang umum untuk aplikasi yang paling lurus melalui kabel sambungan antara PC dan hub / switch. In this case the PC is connected directly to the hub/switch which will automatically cross over the cable internaly, using special circuits. Dalam hal ini PC terhubung secara langsung ke hub / switch yang secara otomatis akan menyeberang kabel internaly, menggunakan sirkuit khusus. In the case of a CAT1 cable, which is usually found in telephone lines, only 2 wires are used, these do not require any special cross over since the phones connect directly to the phone socket. Dalam kasus kabel CAT1, yang biasanya ditemukan di saluran telepon, hanya 2 kawat yang digunakan, ini tidak memerlukan lintas khusus di sejak telepon terhubung langsung ke soket telepon.
The picture above shows us a standard CAT5 straight thru cable, used to connect a PC to a HUB. Gambar di atas menunjukkan sebuah standar CAT5 lurus melalui kabel, digunakan untuk menghubungkan PC ke HUB. You might get a bit confused because you might expect the TX+ of one side to connect to the TX+ of the other side but this is not the case. Anda mungkin akan sedikit bingung karena Anda mungkin mengharapkan TX + dari satu sisi untuk menyambung ke TX + dari sisi lain tetapi hal ini tidak terjadi. When you connect a PC to a HUB, the HUB it will automatically x-over the cable for you by using its internal circuits, this results Pin 1 from the PC (which is TX+ ) to connect to Pin 1 of the HUB (which connects to RX+ ).This happens for the rest of the pinouts aswell. Ketika Anda menghubungkan PC ke HUB, yang HUB secara otomatis akan x-melalui kabel untuk Anda dengan menggunakan sirkuit internal, ini hasil Pin 1 dari PC (yang TX +) untuk terhubung ke Pin 1 dari HUB (yang menghubungkan untuk RX +). Hal ini terjadi untuk sisa pinouts juga.
If the HUB didn't x-over the pinouts using its internal circuits (this happens when you use the Uplink port on the hub) then Pin 1 from the PC (which is TX+ ) would connect to Pin 1 of the HUB (which would be TX+ in this case). Jika tidak HUB x-selama pinouts menggunakan sirkuit internal (hal ini terjadi ketika Anda menggunakan Uplink port pada hub) maka Pin 1 dari PC (yang TX +) akan terhubung ke Pin 1 dari HUB (yang akan akan TX + dalam kasus ini). So you notice that no matter what we do with the HUB port (uplink or normal), the signals assigned to the 8 Pins on the PC side of things, will always remain the same, the HUB's pinouts though will change depending wether the port is set to normal or uplink. Jadi, Anda melihat bahwa apa pun yang kita lakukan dengan port HUB (uplink atau normal), sinyal-sinyal yang ditugaskan di 8 pin pada sisi PC hal, selalu akan tetap sama, HUB's pinouts tersebut walaupun akan berubah tergantung cuaca port diatur ke normal atau uplink.
This pretty much concludes our discussion on straight thru UTP cables ! Ini cukup banyak menyimpulkan diskusi kita pada langsung melalui kabel UTP!
Selengkapnya...