CARA MEN-SHARING COMPUTER BAGI PEMULA
CARA MEN-SHARING COMPUTER BAGI PEMULA

Pembimbing: Bapak Gabriel W.
Dinas Pendidikan dan Kebudayaan Kabupaten Pasuruan
SMK Negeri 1 Purwosari
Jl. Raya Purwosari - Pasuruan 67162
Telp/Fax. (0343) 613741 /614367
Webside: smkn1purwosari.net
E-mail: smkn1.pasuruan@igi-alliance.com
Dinas Pendidikan dan Kebudayaan Kabupaten Pasuruan
SMK Negeri 1 Purwosari
Jl. Raya Purwosari - Pasuruan 67162
Telp/Fax. (0343) 613741 /614367
Webside: smkn1purwosari.net
E-mail: smkn1.pasuruan@igi-alliance.com
Sebelumnya saya berterima kasih kepada Allah SWT, karena berkat rahmat dan hidayahNya sehingga saya bisa membagi dikit demi sedikit dari ilmu_ilmu yang saya ketahui tentang komputer.
Harapan saya semoga untuk para pemula yang baru saja belajar bisa cepat bisa mengerti bagaimana cara mengoprasikan Komputer.
Di dalam artikel ini saya akan membahas bagaimana cara men-sharing printer dan juga mengambil sharing printer dari server.
Bagi pemula jangan khawatir, saya akan memberi caranya mulai dari install OS kemudian install printers dsb.
Tujuan saya adalah ingin memberi bimbingan kepada orang-orang yang belum mengerti tentang komputer sehingga berguna di masa depan.
Di susun oleh:
Try Galih H. (30) X TKJ 1
Try Galih H. (30) X TKJ 1
1. CARA INSTALL OS UNTUK PEMULA
a) Hidupkan Komputer
b) Masuk BIOS buat firstboot CD/DVD RW
c) Saat booting dari CD, tekan “Enter” sehingga masuk ke windows setup
d) setelah proses windows setup selesai, tekan enter untuk menginstal windows

e) ketika masuk dalam partisi harddisk, tekan “C” untuk membuat partisi harddisk, masukkan jumlah partisi yang ingin dibuat

f) Tekan “Enter” untuk menginstal

g) akan muncul pilihan file system yang akan digunakan.
Dalam praktek ini, kami menggunakan File system NTFS (Quick)

h) Komputer melakukan instalasi windows

i) computer melakukan restart

j) windows melakukan instalasi selanjutnya
k) dalam instalasi tersebut, akan muncul beberapa prosedur-prosedur yang harus dilakukan, ikuti prosedur-prosedur tersebut

l) masukkan lisensi produk / serial number – klik next

m) finishing installation
n) Windows XP telah siap digunakan

2. INSTALL DRIVER-DRIVERNYA
3. INSTALL PRINTER YANG AKAN DIGUNAKAN
a) Klik tombol Start yang ada pada baris Taskbar, kemudian klik pilihan Printers and Faxes.
Anda juga dapat menggunakan perintah pada jendela Control Panel, klik icon Printers and Other Hardware. Di layar akan terlihat jendela Printers and Other Hardware,kemudian klilk icon Printers and Faxes.

b) Pada jendela Printers and Faxes, klik pilihan Add a Printer atau klik menubar File, kemudian klik pilihan Add Printer.

c) Klik tombol Next> untuk menampilkan kotak dialog berikutnya.

d)Pilih Local printer attached to this computer next>

e) Klik tombol Next> untuk menampilkan kotak dialog berikutnya, kemudian tentukan port yang digunakan oleh computer tersebut dengan cara klik pilihan LPT1 pada bagian Use the following. Perhatikan gambar dibawah ini, kemudian klik tombol Next> untuk menampilkan kotak dialog berikutnya.ang kompitibel dengan printer yang Anda gunakan, pada pilihan Have Disk.

f) Tentukan nama perusahaan pembuat printer atau merk printer pada pilihan Manufacture. Kemudian pilih model printer yang akan ditambahkan pada pilihan Printers. Misalnya Canon pada pilihan Manufacturer dan BJC-3000 pada pilihan Printers.
Apabila pada daftar pilihan printer tersebut tidak ada, maka Anda dapat memilih model printer

g) Pada kotak dialog Printer Sharing tersebut, Anda dapat menentukan apakah printer baru tersebut dapat digunakan bersama dengan pemakai lain dalam jaringan (di sharing) ataupun hanya digunakan oleh computer Anda saja. Kemudian klik tombol Next> untuk menampilkan kotak dialog Print Test Page.

h) Pada kotak dialog Print Test Page, Anda dapat menentukan apakah akan mencetak halaman percobaan (pilihan Yes) atau tidak akan melakukan pencetakan halaman percobaan (pilihan No).

i) Klik tombol Finish untuk mengakhiri proses instalasi tersebut. Perhatikan tampilan berikut yang berisi informasi proses instalasi printer.

Adapun cara lain installasi printer yaitu dengan cara menginstall memakai software yang disediakan oleh perusahaan printers masinga-masing
4. INSTALL LAN
a) Masukan kabel LAN ke LAN Card

b) Seting IP nya dahulu

Buka Control Panel terlebih dahulu

Kemudian Klik Network Connections

klik kanan pada Local Area Connection

klik properties

pilih Internet Protocol > Properties >

Isi IP addres, Subnet Mask, Gateway dan juga DNS
c) Coba dengan ping ke IP lain

Klik tombol Start yang ada pada baris Taskbar, kemudian klik pilihan RUN

Ketikan CMD pada kolom yang tersedia

caranya untuk mengetahui apakah LAN kita sudah tersambung atau belum ketika cmd terbuka lalu ketik "ping(space)no ip komputer lain" enter
d) Jika bisa lanjutkan mensharing printers
5. KEMUDIAN SHARING PRINTER
a) Buka menu printers and faxes di control panel

b) Klik kanan pada printers yang akan di sharing
c) Klik tombol sharing pada menu klik kanan

d) Tulislah nama untuk sharing printers yang ingin di berikan

e) Sharing printers siap digunakan

6. CARA MENGAMBIL SHARING PRINTER DARI SERVER
a) Klik tombol Start yang ada pada baris Taskbar, kemudian klik pilihan Printers and Faxes.
Anda juga dapat menggunakan perintah pada jendela Control Panel, klik icon Printers and Other Hardware. Di layar akan terlihat jendela Printers and Other Hardware,kemudian klilk icon Printers and Faxes.

b) Pada jendela Printers and Faxes, klik pilihan Add a Printer atau klik menubar File, kemudian klik pilihan Add Printer.
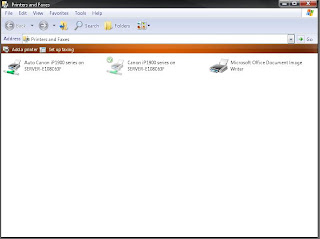
c) Klik tombol Next> untuk menampilkan kotak dialog berikutnya.

d) Pilih A network printer, or a printer attached to another computer

e) Pilih Browse for a print , Next >

f) Pilih Printer dari Server yang ingin di ambil sharingnya

g) Pilih "Yes" untuk melanjutkan installasi

h) Pilih "Yes" untuk menjadikan default printer, Next>

i) Klik Finish untuk mengakhiri proses mengambil sharing printers

j) Cek apakah printer sudah bisa digunakan
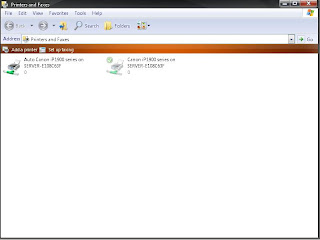
Itu tadi penjelasan secara detail tentang cara mensharing printer dan juga mengambil sharingan komputer apabila ada salah dalam penulisan kata saya mohon maaf sebesar-besarnya
Hormat saya
Prof Beckell
Selengkapnya...
Prof Beckell



